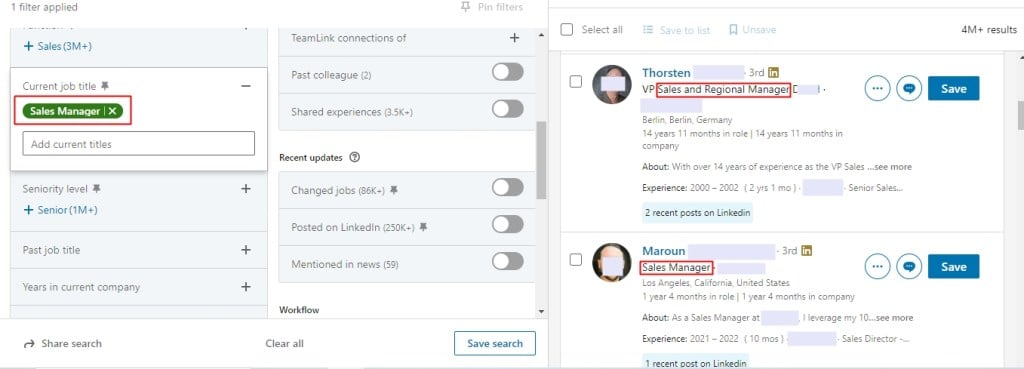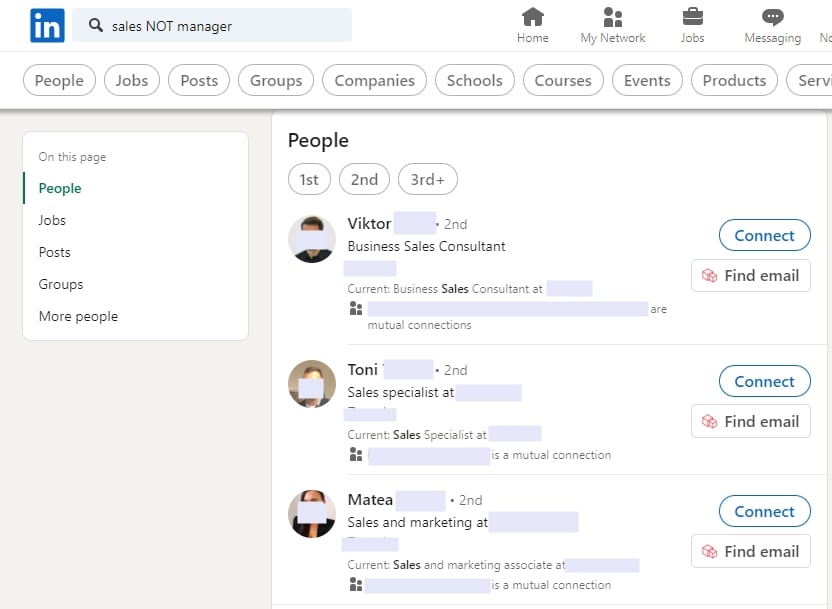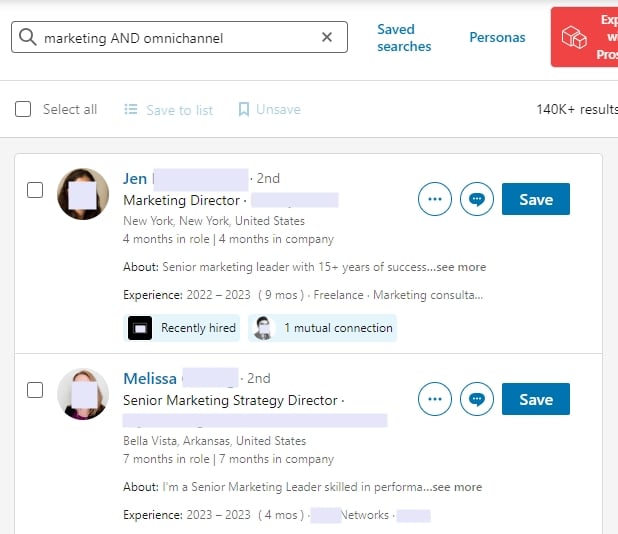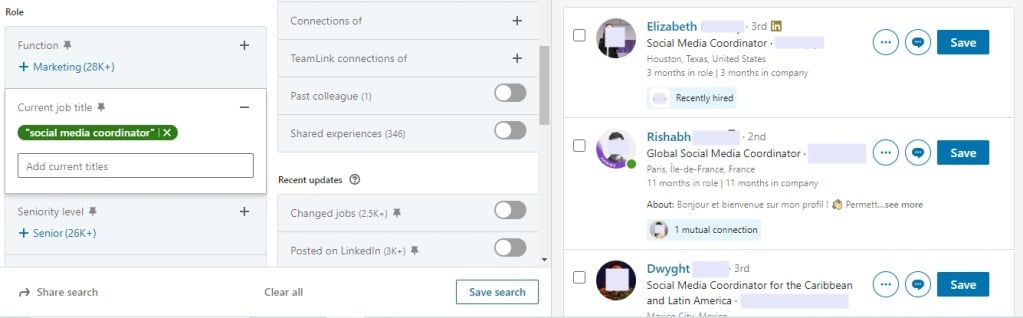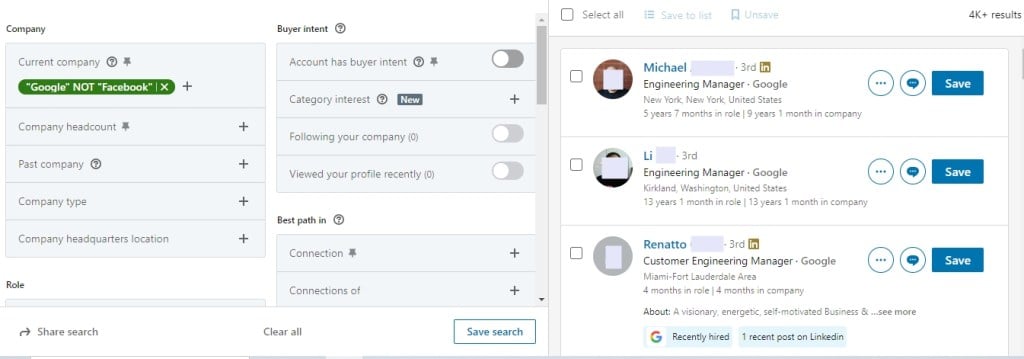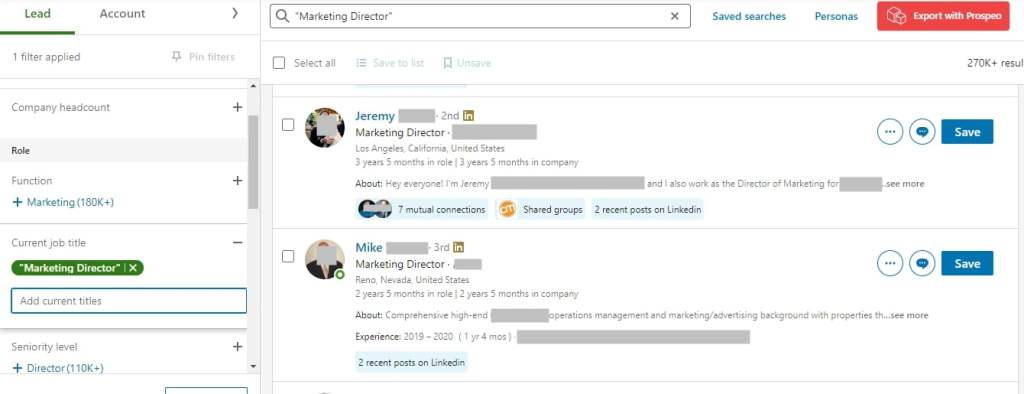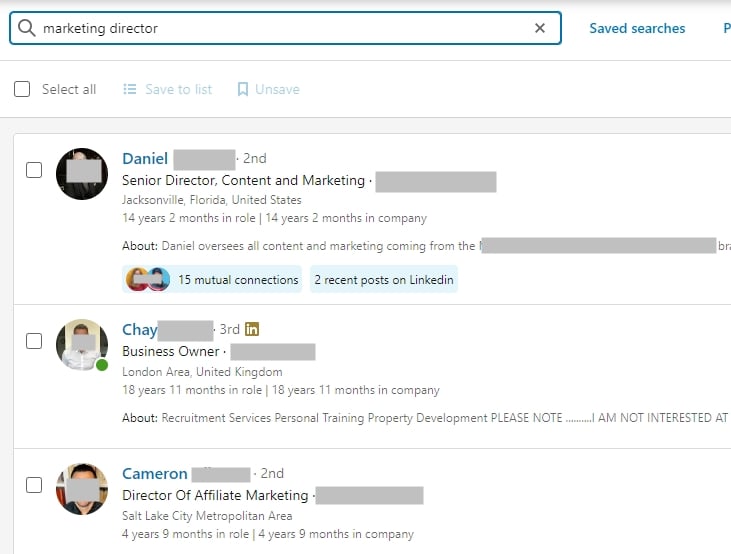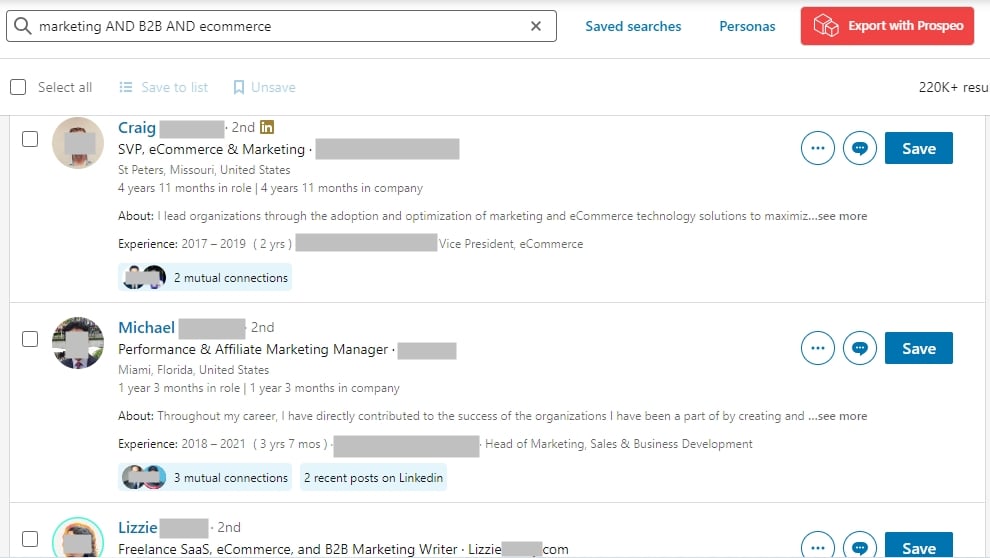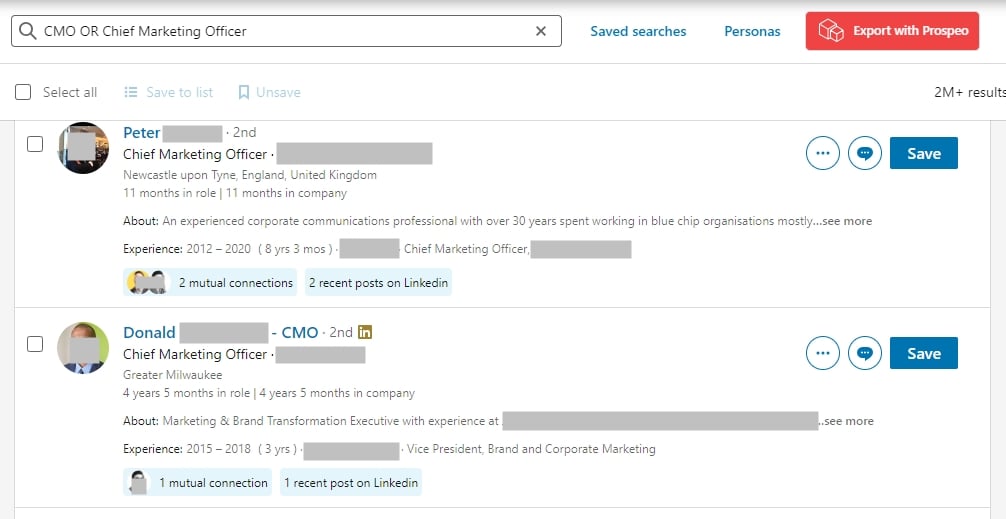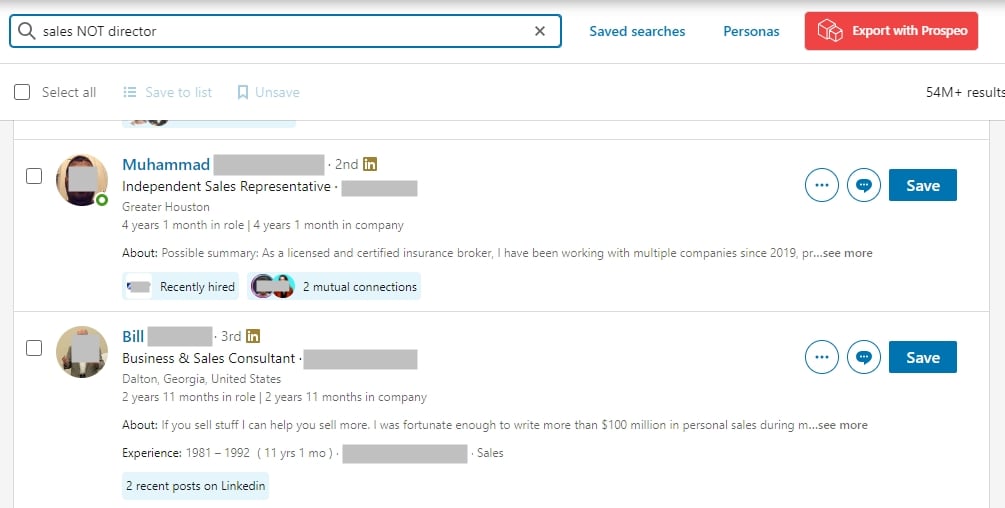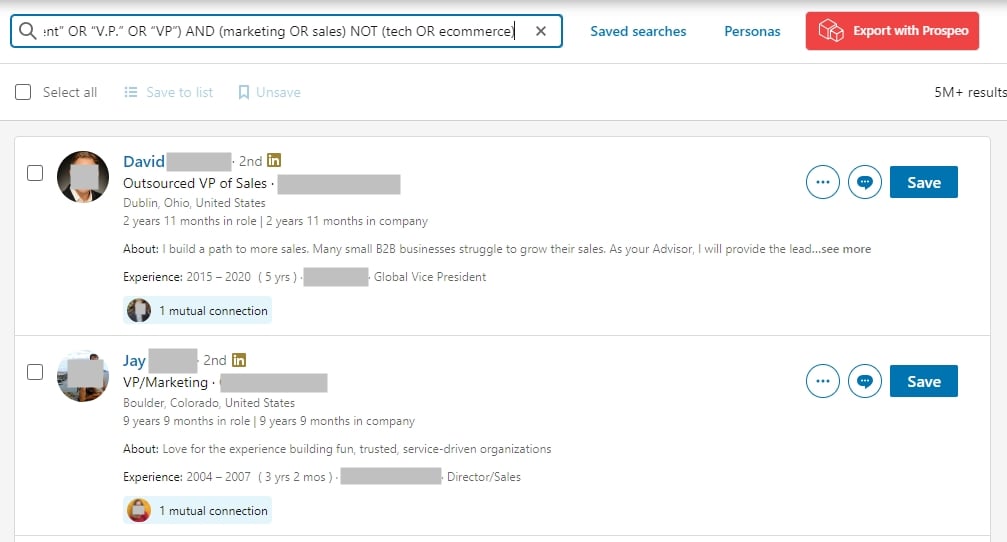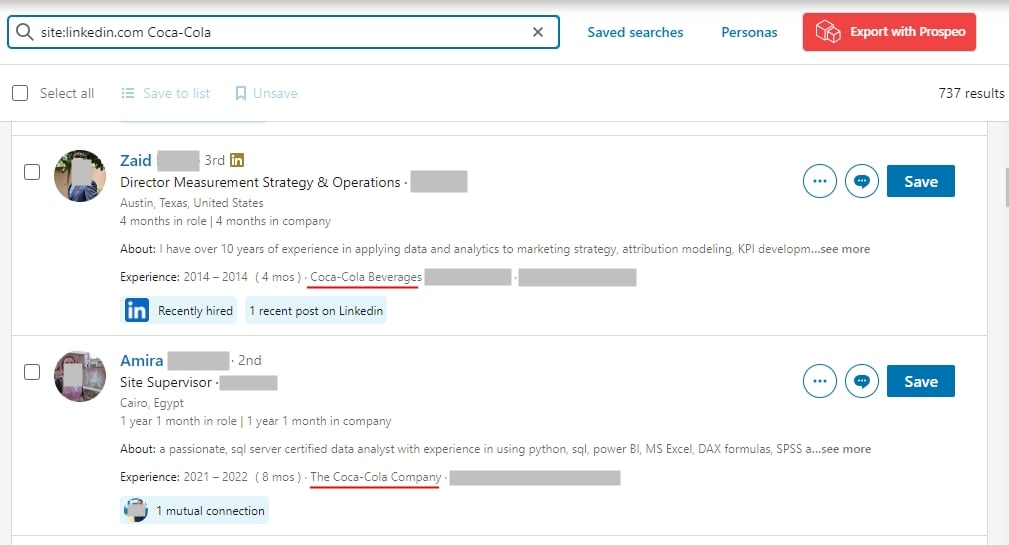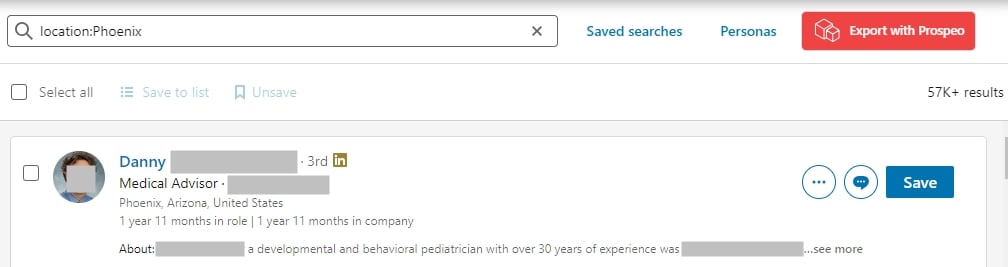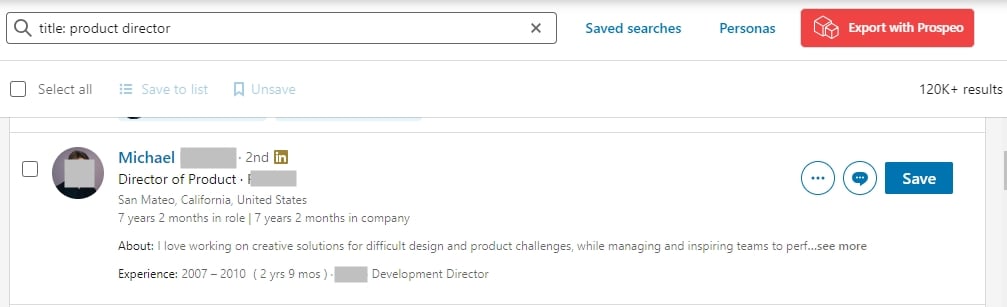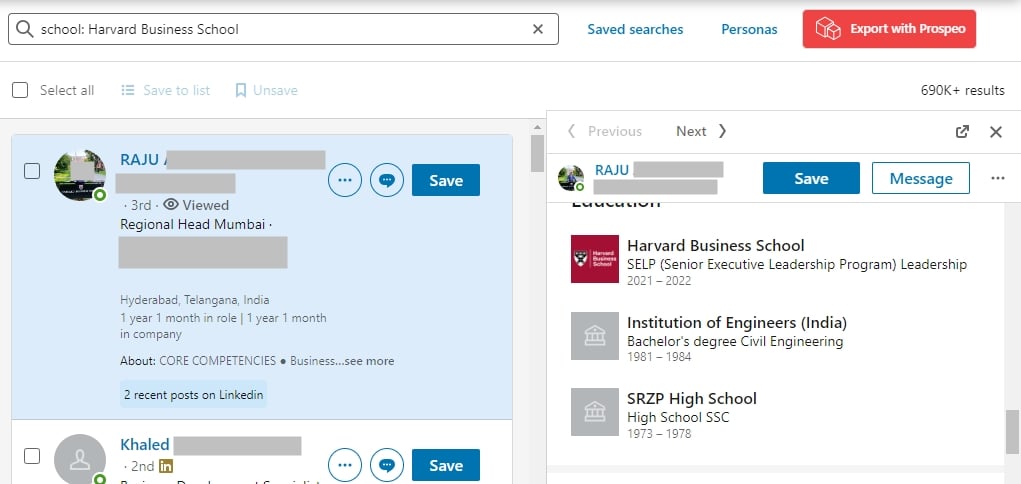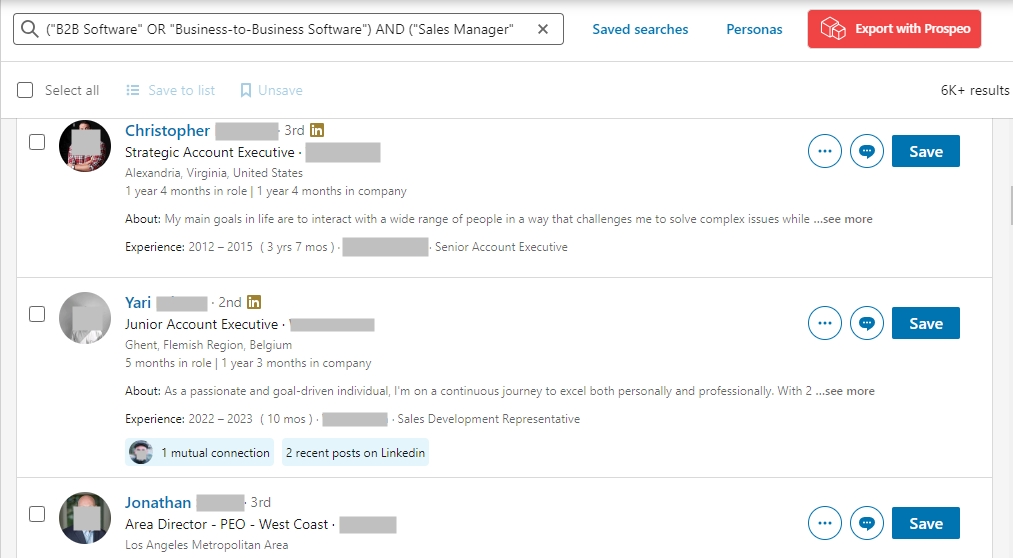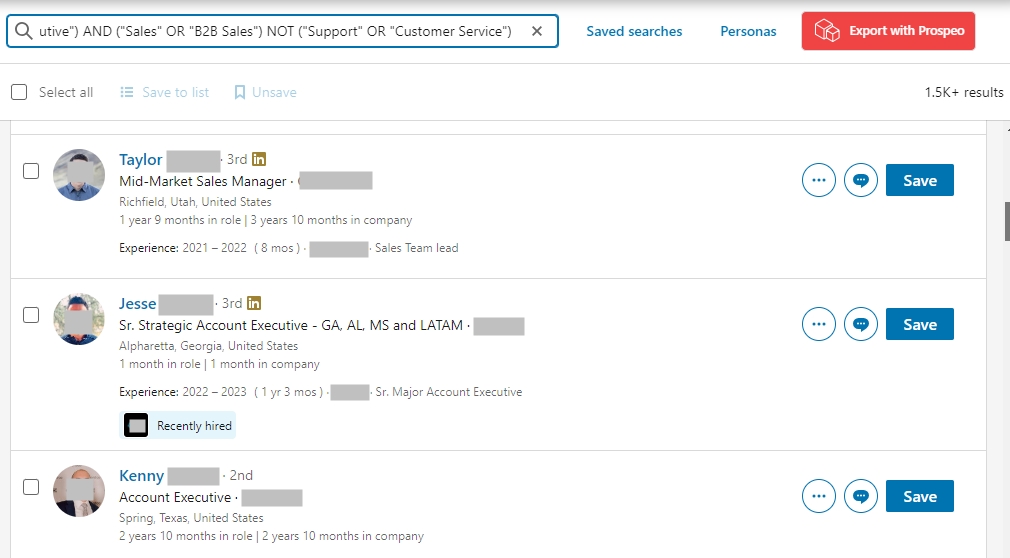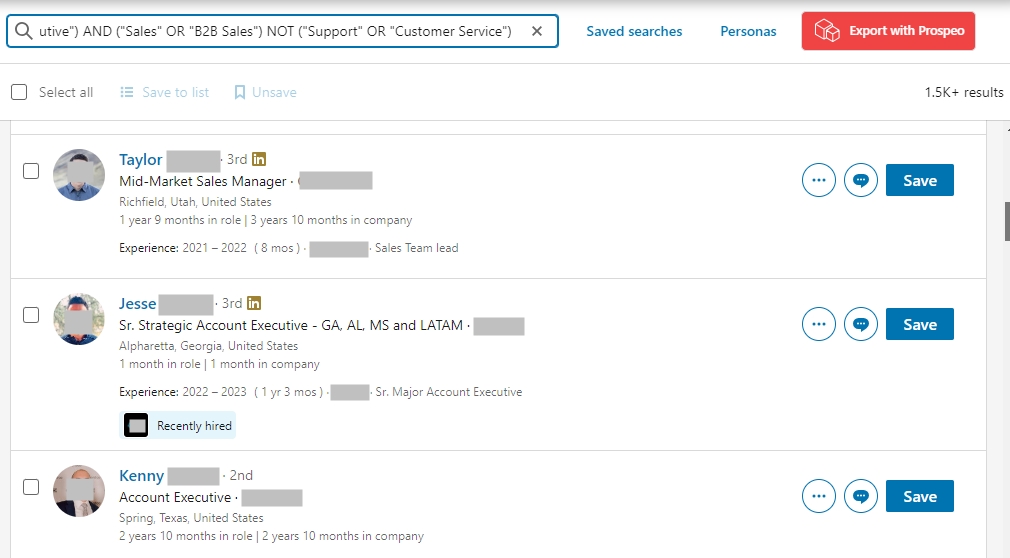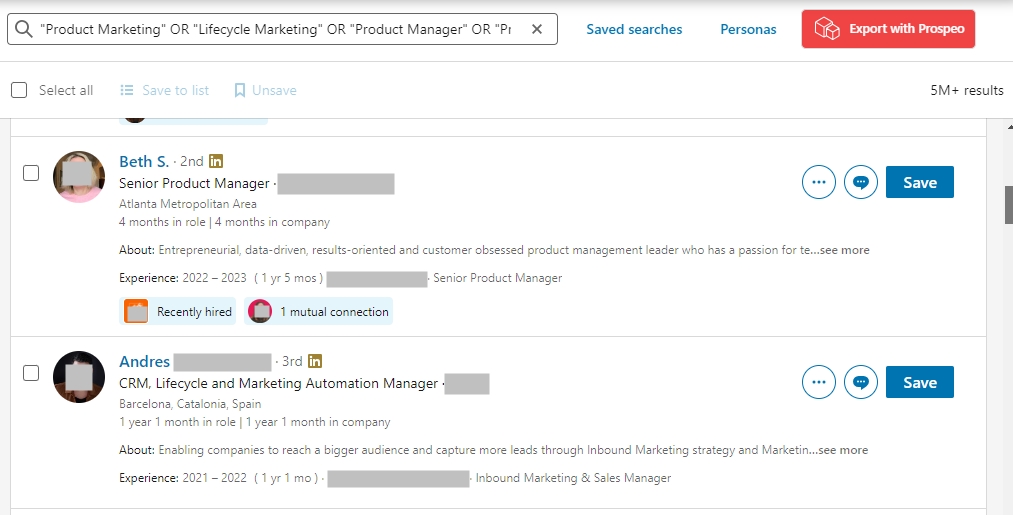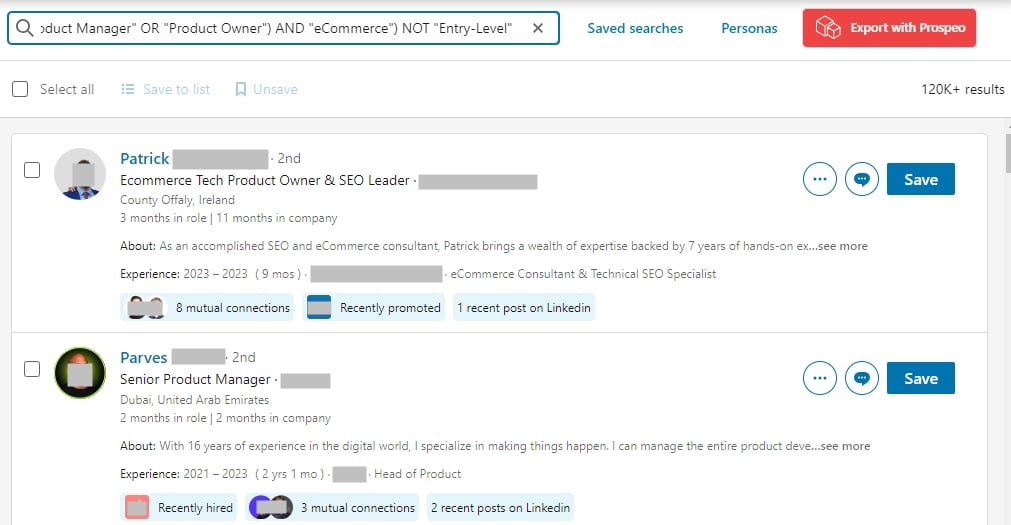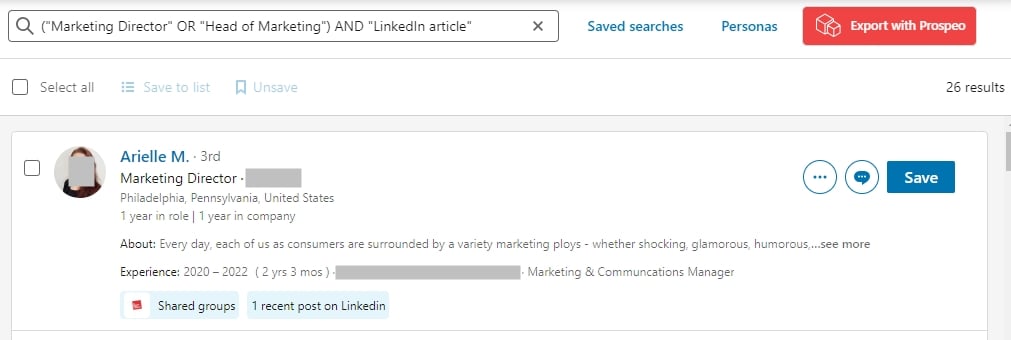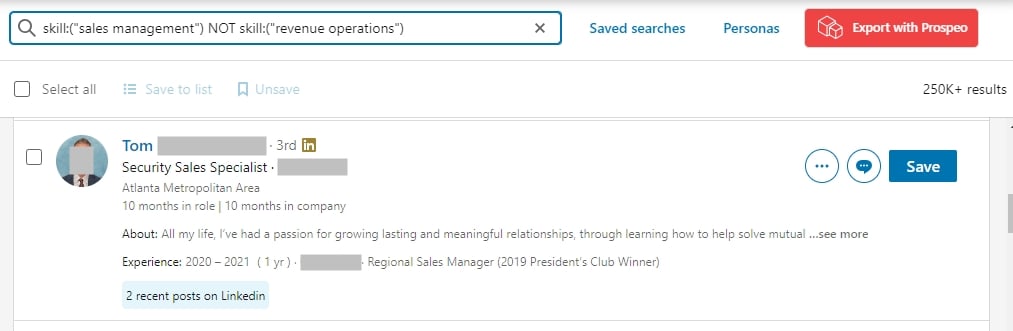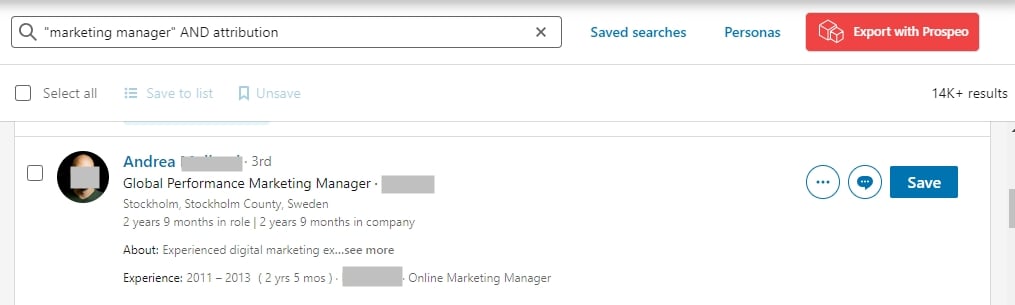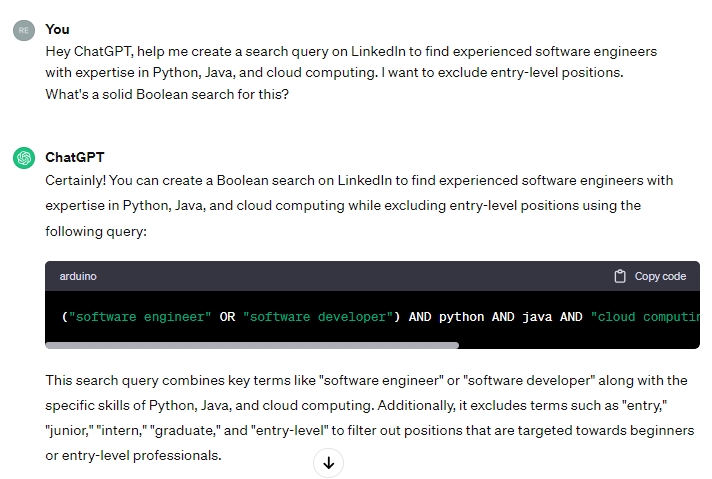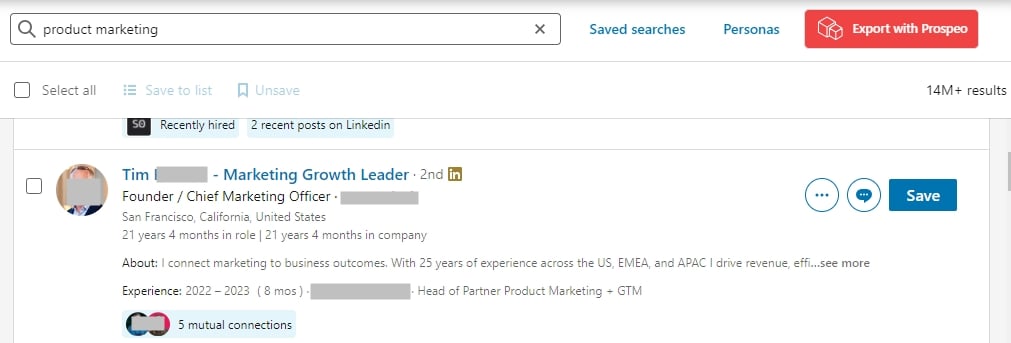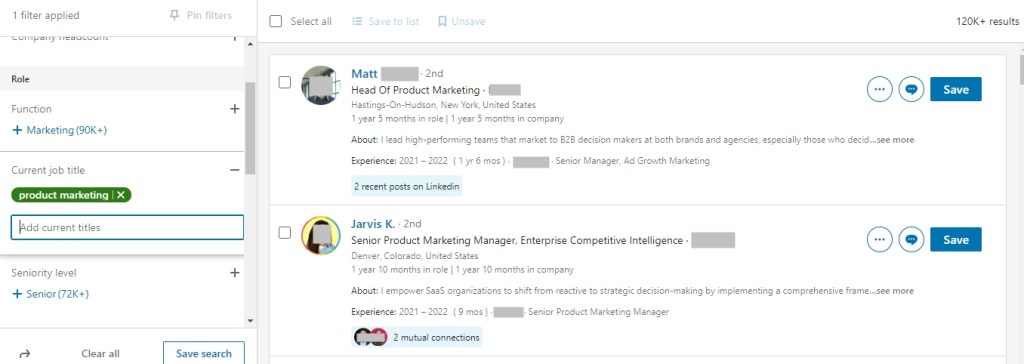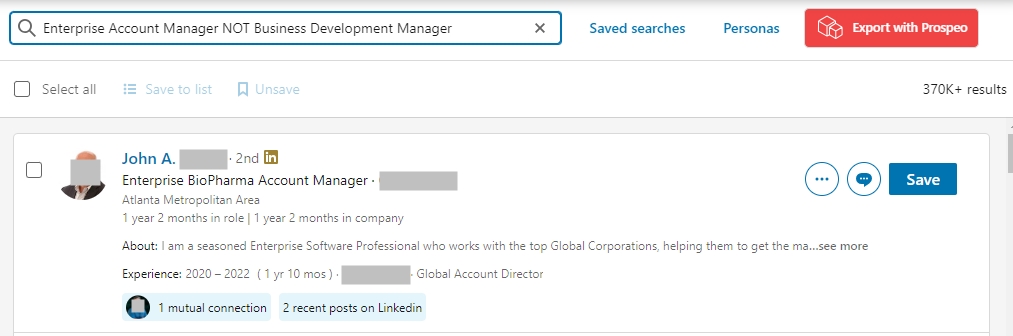Generate leads with Boolean Search: Ultimate guide 2024
Sure, the standard LinkedIn search is useful.
However, to precisely target high-value leads, mastering the LinkedIn Boolean search is essential.
Let’s look at how LinkedIn Boolean search works and how you can use it to supercharge your LinkedIn prospecting!
Additionally, I’ll guide you through the process of exporting your search once it’s been perfected.
How Does LinkedIn Boolean Search Work?
At its core, LinkedIn Boolean search is a built-in feature that lets you refine complex and targeted searches using keywords, operators, and punctuation.
Operators come from programming logic: luckily, we don’t need to be coding wizards to take advantage of them. They are AND, OR, and NOT.
Plus, you can use quotation marks and parentheses to get even more out of your search.
What’s the Difference Between Filtering and Boolean Searches?
LinkedIn and Sales Navigator offer a built-in filtering feature that lets you narrow down search results based on criteria such as job title, location, or company. However, the filter only looks at those distinct fields, and the Boolean search looks at the entire profile for keywords.
For example, you open up Sales Nav and search for “Sales Manager” with the Job Title filter clicked. It will bring back results for people who have “Sales Manager” specified in that specific field.
What if they forgot to enter it there or use a synonym, but it’s written in their bio or elsewhere on their profile?
That’s where the Boolean search shines! It finds any mention of the keyword anywhere on their profile.
What Can You Search for Using Boolean Search?
You can get real precise in your Boolean search to find exactly who you’re looking for. You can search for roles, experience levels, and more!
Some of the descriptors and searches you can use include the following:
- Role
- Location
- Experience Level
- Industry
- Skills
- Keywords
- Field
- Title
- Certifications
- Education
- Position
- Etc.
Really, the sky’s the limit with Boolean search!
Where Can You Use Boolean Search?
You can use Boolean search on Basic, Sales Nav, and Recruiter plans. However, the way you’ll use them is different.
Boolean Search on LinkedIn Basic
With LinkedIn Basic, you can use Boolean search features on the general search, First and Last Name, Title, Companies, and School.
For example, you can do a search for Sales NOT Manager in the Title field:
This will bring back people who have “Sales” anywhere on their profile, such as their title or skills, but not “Manager.”
On the other hand, the filtering option would only bring back results that have “Sales” specifically in the Title field.
Keep in mind that quotation marks don‘t work in LinkedIn Basic’s general search. You’d need to opt for Sales Nav if you want to use the full spectrum of Boolean search.
Sales Navigator
For Sales Nav, you can use Boolean search in the global search function. It’ll crawl the entire profile no matter where the keyword is, including the following aspects:
- Description
- Experience
- About summary
- Education
- Skills
- Etc.
For example, suppose you’re looking for marketing leads who are also interested in omnichannel tactics. Using the “AND” operator in Sales Navigator would help you track down the right people:
You can also use Boolean search in other fields such as Job title, School, Current Company, and Past Company.
For example, suppose you don’t want to target social media managers but specifically coordinators. You can use question marks to clearly define the job title you want to target, and skip everyone else:
LinkedIn Recruiter
Of course, LinkedIn is a fantastic place to find new members to add to your team. And you can use Boolean search in Recruiter to find the perfect candidates.
It works the same as Sales Nav. You can use the full range of operators, including quotations.
It works in the Keyword, Job Title, Company, and School search fields. For example, if you want to hire engineering managers who work specifically at Google and not Facebook, you can easily perform a “NOT” operator search:
The 5 LinkedIn Boolean Search Operators (with Examples)
Now, let’s get to the stars of the show:
1. Quotation Marks
Quotes are powerful because they let you search for EXACT keywords, phrases, and even other punctuation.
For any word or string of words you want to search for, simply enclose them in quotation marks like so:
- “Marketing Director”
- “V.P. of Marketing”
- “Sales”
- “Customer Service Representative”
- “Software Developer”
What happens if you don’t use quotations for it?
Well, LinkedIn will resort to marketing AND director by default, bringing back results for both (and plenty of others in between):
See, that isn’t what we are looking for.
By using quotes, you’re telling LinkedIn, “I want you to look for these exact words in this order.” Ultimately, this gives you more relevant and accurate results.
2. AND
The AND operator (remember to use all caps) lets you combine multiple terms into one search.
For example, you can do a search for marketing AND B2B AND ecommerce:
Your results will include all profiles with these terms in their profile.
If you want to further refine the search (e.g., you don’t want to see specific roles like “Writer” in our example above), you can use the NOT operator.
3. OR
The OR operator lets you search profiles that have one or more of your keywords. Like the AND operator, OR also needs to be capitalized.
OR works really well when you need to expand your search or search for positions/titles that have different spellings and terms.
For example, you can do CMO OR “Chief Marketing Officer”:
You can use this for synonymous roles or for searching for leads that both fit the, for example, Sales Manager or Marketing Manager scenarios.
4. NOT
Then there’s the NOT operator. It does exactly what you think: it lets you remove profiles from your search.
For example, you can do a query for sales NOT director to get results for managers and reps that have “sales” in their profile but exclude any sales directors.
5. Combining Operators in Boolean Searches with Parentheses
Like Captain Planet, the real power of Boolean search comes out when you combine them all together. That’s where parentheses help out tremendously.
You can make a complex search like this:
(“Vice President” OR “V.P.” OR “VP”) AND (marketing OR sales) NOT (tech OR ecommerce)
This search will help you find a Vice President of Marketing or Sales in an industry that’s not tech or e-commerce.
Understanding parentheses is vital to mastering Boolean search. Once you have a good grasp of it, your LinkedIn prospecting game will reach new heights.
Additional Operators
With those 5 key operators and punctuation, you can start using LinkedIn Boolean search right now. But there are some more advanced operators that can help tailor your search even more.
These include the following:
- The site: operator lets you search for a specific website or page, e.g., “site:linkedin.com Coca-Cola.”
- The location: operator lets you find people and profiles in certain areas, e.g., “location: Phoenix.“
- The company: operator lets you find profiles and people from specific companies, e.g., “company: Apple.“
- The title: operator lets you find people who hold that specific job title, e.g., “title: Product Director.“
- The school: operator lets you find current students and alumni of certain schools, e.g., “school: MIT.“
However, remember that these will look across the profile for the mentions in context. So even if someone doesn’t currently work at the company, they’ll still show up if you use the ‘Company:’ search operator and they’ve worked there in the past.
P.S. It doesn’t matter if you use a space after the colon or not.
Examples and Templates for LinkedIn Boolean Search Strings
Now that we’ve covered the basics, let’s take a look at LinkedIn Boolean search in action!
1. Boolean Search Template and Example
So here’s the basic anatomy of what your Boolean search string will look like:
(“Keyword 1” OR “Keyword 2”) AND (“Job Title 1” AND “Job Title 1”) AND (“Skill”)
Here’s what the string looks like in a real search:
(“B2B Software” OR “Business-to-Business Software”) AND (“Sales Manager” OR “Account Executive”) AND (“Sales” OR “B2B Sales”)
This targets profiles that are Sales Managers or Account Executives in B2B software with sales skills. Whether you’re looking for new leads or building out your startup team, this is a powerful tool to help.
Remember, you can take this as deep as you want by adding in more skills, schools, companies, locations, and more to zone in on high-quality targets.
2. Boolean Search that Excludes
Using our previous example, let’s say you don’t want any customer service reps to pop up.
Use the NOT operator to exclude them like this:
(“B2B Software” OR “Business-to-Business Software”) AND (“Sales Manager” OR “Account Executive”) AND (“Sales” OR “B2B Sales”) NOT (“Support” OR “Customer Service”)
Now, you won’t see any profiles that contain “support” or “customer service” anywhere on them.
3. Boolean Search with Alternate Spellings/Terms
Of course, there’s more than one way to shave a beard. Boolean operators let you search for alternative spellings, names, or positions. For example, you can do an extensive search for a VP of Marketing with:
“VP of Marketing” OR “VP Marketing” OR “Vice President of Marketing” OR “Head of Marketing” OR “Marketing Director” OR “Chief Marketing Officer” OR “CMO”
Or if you’re looking for the Product Manager, you can try:
“Product Marketing” OR “Lifecycle Marketing” OR “Product Manager” OR “Product Specialist” OR “Product Strategist”
With this type of search, you cover more bases and can find exactly what you’re looking for.
4. Nested Search
You can further combine and narrow your searches using a nested search. Here’s an example:
((“Product Manager” OR “Product Owner”) AND “eCommerce”) NOT “Entry-Level”
The nested “Product Manager” and “Product Owner” make sure one of those will be on the profile. From there, the “eCommerce” ensures only those in that industry will show. Finally, the NOT excludes anyone fresh in the business.
Without the nested search, it will instead try to find either “Product Manager” or profiles with both “Product Owner” and “Ecommerce” but without “Entry-Level.”
So, if you aren’t getting the results you want, try nesting!
5. Find Leads with Recent Activity
Here’s a trick we like to use to find qualified leads that are actually active. This Boolean search string:
(“Marketing Director” OR “Head of Marketing”) AND “LinkedIn article”
This search will find Marketing Directors who have recently posted an article. If you’re doing cold outreach, this can be a great way to come up with an ice-breaker for your first email!
6. Finding People Experienced in Some Areas but Not Others
Another method that’s great for pitches is finding people experienced in one area but maybe lacking in other relevant skills.
For example, the search:
skill:(“sales management”) NOT skill:(“revenue operations”)
Now, you have a potential pain point you can zero in on for your pitch!
Boolean Search Best Practices
Follow these tips and tricks to get the most out of LinkedIn Boolean search.
1. Know Your ICP and Keywords
The first step is understanding who your ideal customer is! what are their pain points? Goals? Demographics? Job Title? The more data you have, the more you can refine and target your search.
You can then use this info to find relevant keywords to locate them on Sales Nav. For example, if you’re looking to sell B2B marketing software, then you can search for “marketing director,” “head of marketing,” and maybe even sprinkle in a few acronyms like “CMO.”
That way, you aren’t wasting time and effort sifting through profiles that are useless to you.
Similarly, think about the topics they think about often (and which correlate with your product). A marketing manager may talk about attribution, so use the Boolean search to find the right profiles you can contact about your attribution software:
2. Check the Query; LinkedIn Won’t Say If It’s Wrong
Double-check everything in your search, especially your nested parentheses. Also, make sure you have your operators in all caps, like AND, OR, and NOT. Otherwise, LinkedIn won’t recognize it!
If you’re not getting the results you were looking for, before you give up, check the query.
3. Ask ChatGPT to Create a Watertight Search Query
With the rise of AI, you can take advantage of this emerging tech to take your LinkedIn Boolean search to the next level.
For example, if you use the prompt:
Hey, ChatGPT, help me create a search query on LinkedIn to find experienced software engineers with expertise in Python, Java, and cloud computing. I want to exclude entry-level positions. What’s a solid Boolean search for this?
Then it will give you:
(“Software Engineer” OR “Software Developer”) AND (“Python” OR “Java” OR “Cloud Computing”) NOT “Entry-Level”
Then, you can copy and paste it directly into LinkedIn!
4. Understand How LinkedIn Finds Results
Based on where you search, you will get different results.
For example, the keyword search will look through the entire profile for the keyword, so you’ll see Marketing Directors who talk about “product marketing” without being product marketers themselves:
On the other hand, searching in a field such as Job Title will only search profile job titles for the keywords.
So keep this in mind when doing your searches!
5. Recognize the Limitations of the Boolean Search on LinkedIn
While Boolean search is a powerful and useful tool, it does have limitations. The main one is the people factor: How often do users update their profiles? How accurate is the info they post? And does your search query match what they put?
These can create false positives and have you miss out on potential leads/candidates, so refine your search as much as possible! And speaking of which:
6. Refine Your LinkedIn Searches with Advanced Filters
Once you’ve done your Boolean search, it’s time to manually refine it and take advantage of advanced filtering.
Here are a few ways to manually refine your search:
- Scan: Look over the results with your own two eyes. Check out job titles, industries, and locations.
- Spot Trends: Identify common skills or terms in profiles that match your criteria. This could lead to refining your query.
- Iterate: Tweak your search based on your findings. Add or remove keywords to narrow or broaden your results.
Then, you can use the advanced filter options, such as Company, Location, School, etc., to further refine your search.
7. Save Your LinkedIn Boolean Searches
If you don’t want to constantly have to repeat your searches (especially with complex strings), then make sure you save your queries. It’ll save you time and headaches when you can easily refer back to earlier searches.
8. Exclude to Perfection
Don’t overlook the power of the NOT operator. It can be used to remove low-quality leads from the equation and help you find candidates with the skills and experience you need.
For example, you might be targeting Enterprise Account Executives, but seeing quite a few Business Development Managers pop up in the search.
Exclude them!
With this method, you can stay laser-focused on finding your ICP!
Are You Ready to Build Better Lead Lists?
Mastering the Boolean search is a must for LinkedIn prospecting. With over 900 million users, it’s easy to get overwhelmed and give up on prospecting before you’ve even reached out.
Instead, narrow your searches down to the ideal prospects and start talking to the people who will boost your bottom line!
And if you’re curious about the little red button in our screenshots, try Prospeo. It helps you scrape Sales Navigator leads and find verified, accurate email addresses, so you get to sending those emails faster!