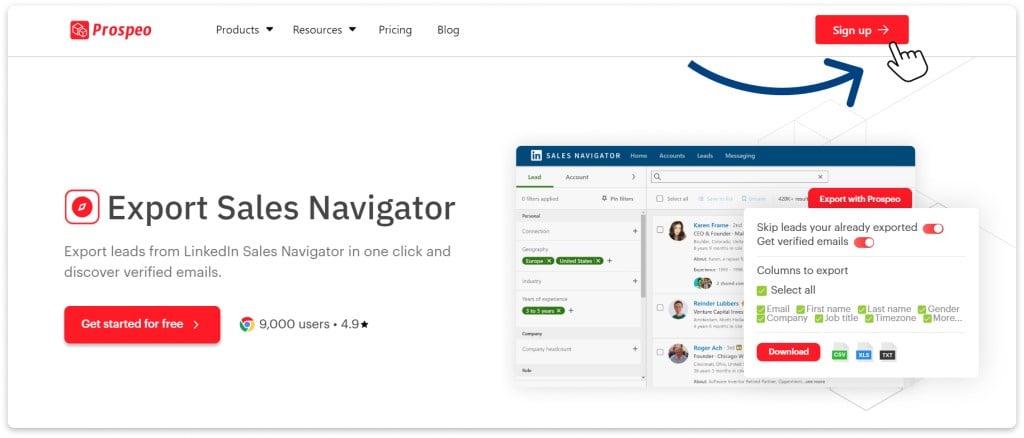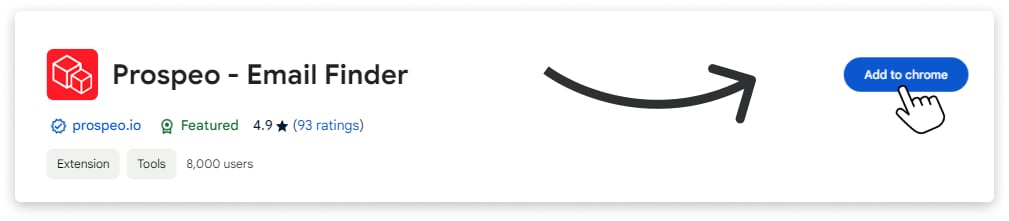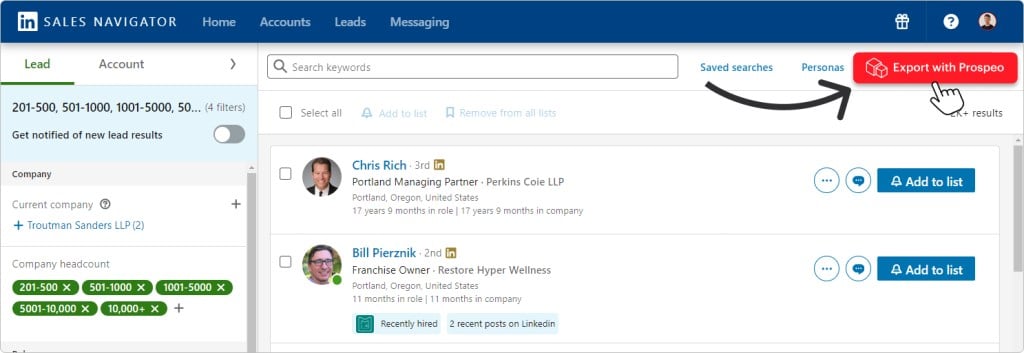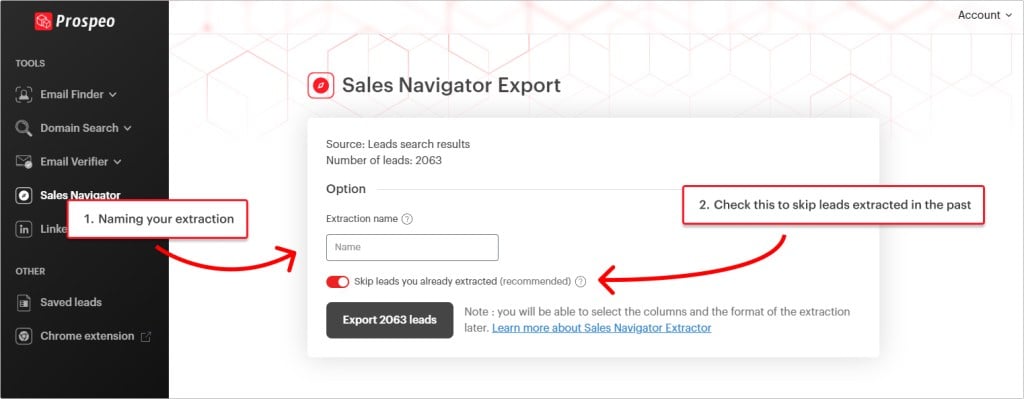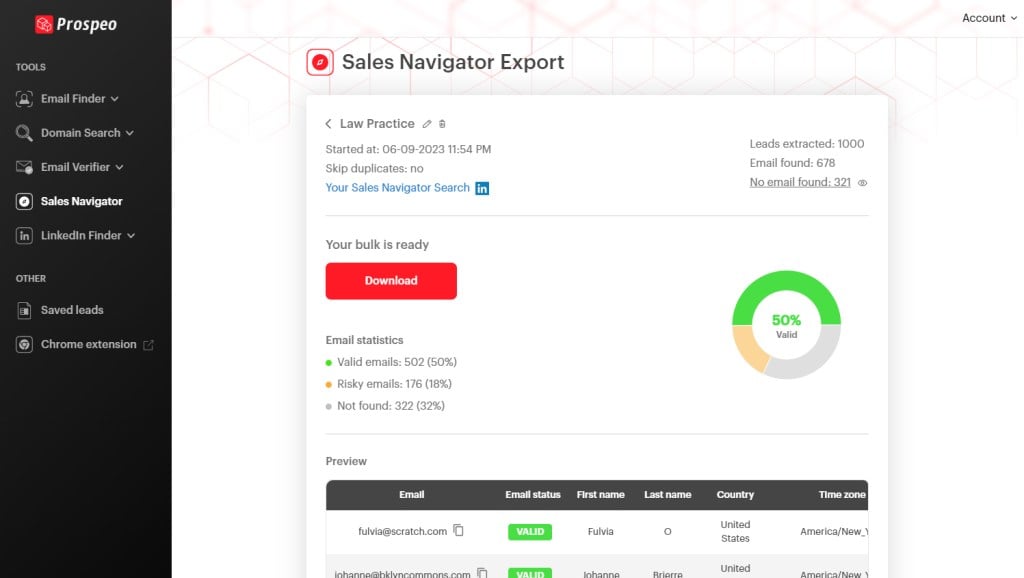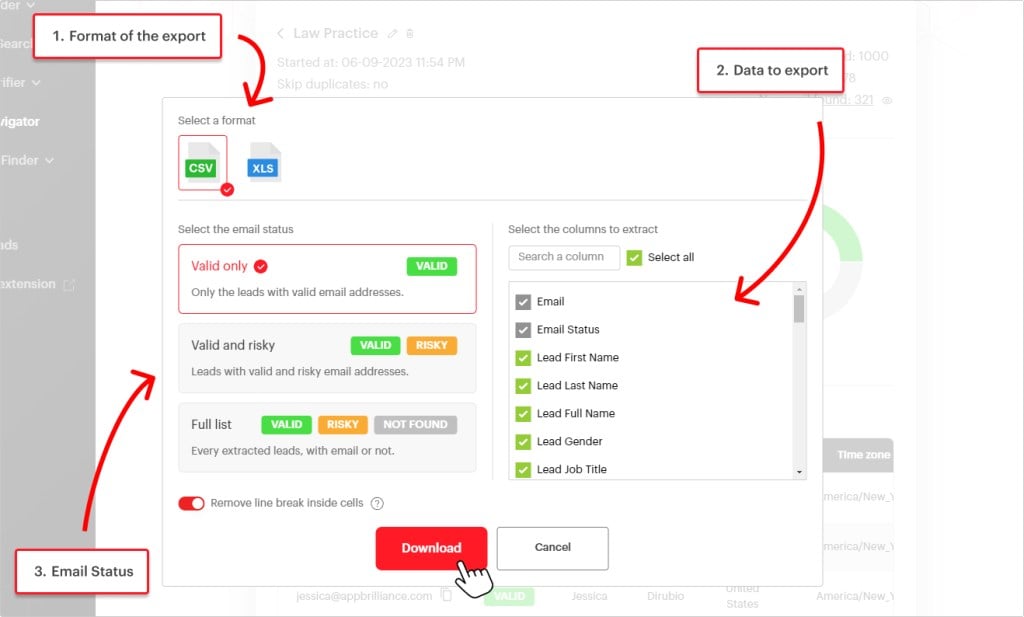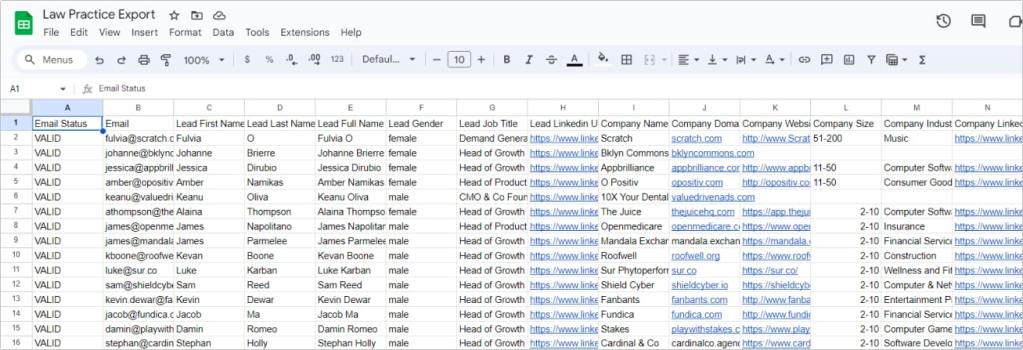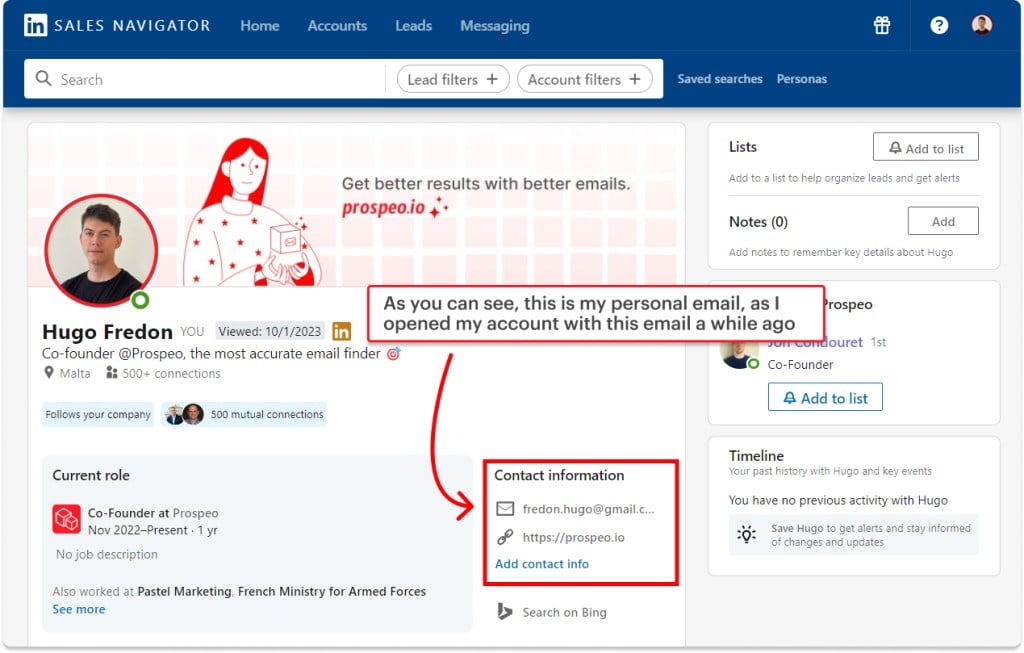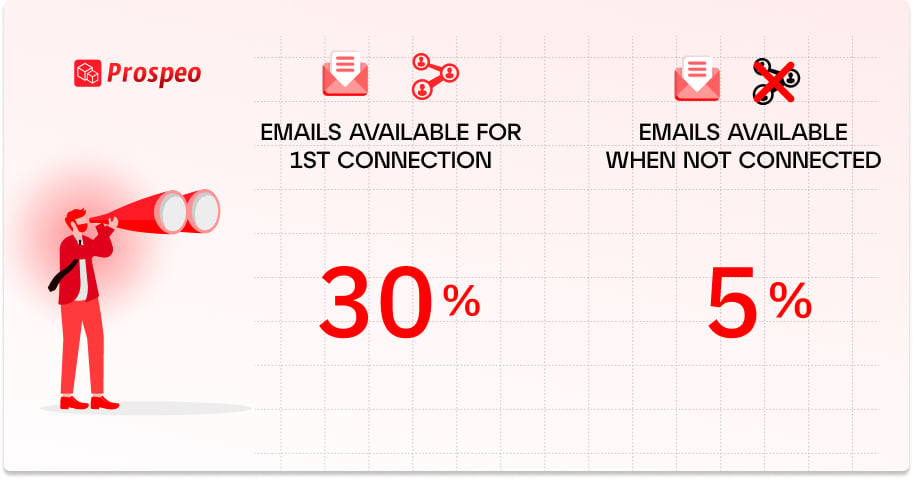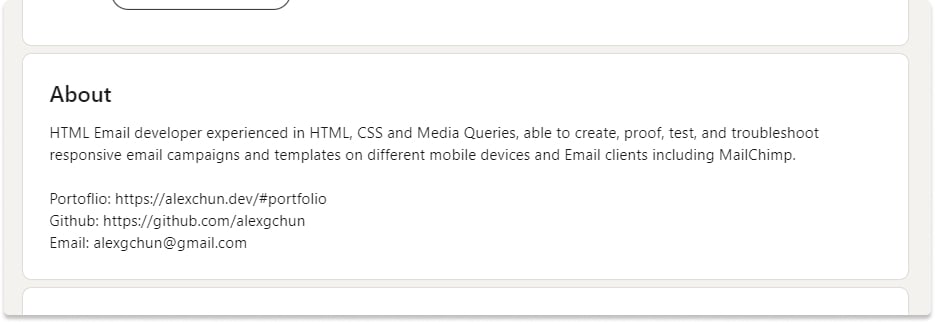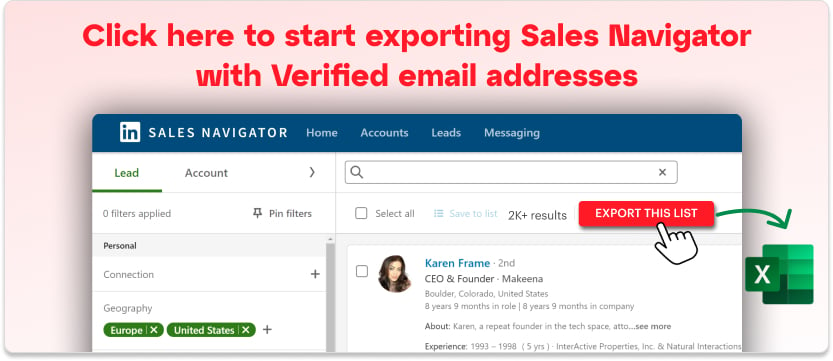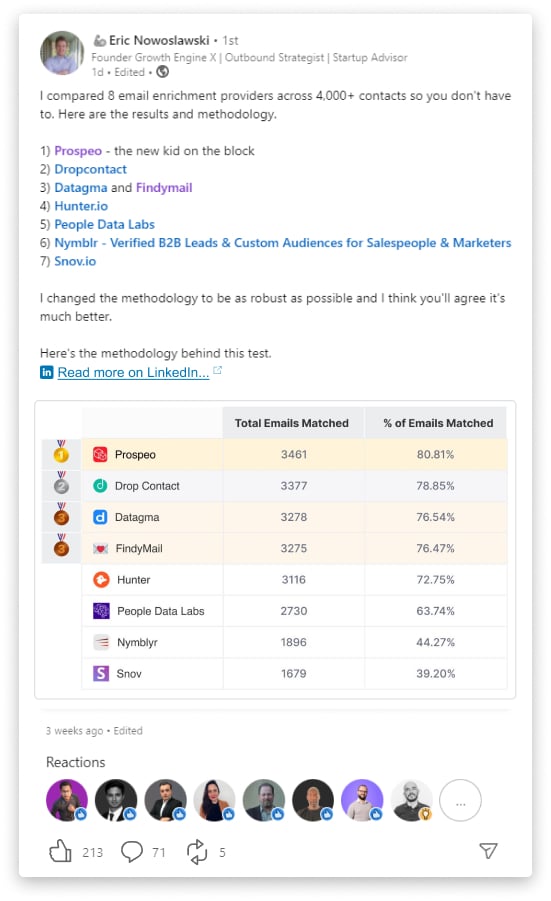How to Get Emails from LinkedIn Sales Navigator Lists
LinkedIn Sales Navigator is a powerful tool for building targeted lead lists, but it only provides email addresses for about 4% of profiles, and you have to check each profile manually.
Some Chrome extensions can export your entire search or list, find email addresses using advanced algorithms, and verify them—all within just one minute.
Follow these 4 steps to get emails from LinkedIn Sales Navigator:
- Download the Prospeo Chrome Extension.
- Go to your LinkedIn Sales Navigator search or list.
- Click the “Extract With Prospeo” button.
- Go to your dashboard and download your export with email addresses.
Here is a short step-by-step video on how to get emails from LinkedIn Sales Navigator if you need further directions:
Method 1: Using a Chrome Extension to Extract Emails from LinkedIn Sales Navigator
There are two different methods to find emails on LinkedIn Sales Navigator, each with its own set of pros and cons.
The first and most effective method involves using a Chrome extension to find emails on LinkedIn Sales Navigator.
This method allows you to extract up to 5,000 leads, along with all their LinkedIn data and automatically find their verified professional email addresses, in just a few minutes.
Later in this article, I’ll explain why it’s crucial to avoid contacting personal email addresses.
Step 1. Create a Free Account on Prospeo
Go to Prospeo.io and set up your free account.
Step 2. Download the Chrome Extension
Click here to download the Prospeo Chrome Extension.
Step 3. Export Sales Navigator Leads with Emails
With the Chrome extension installed, go back to your Sales Navigator search or list, hit refresh, and a new button titled “Export with Prospeo” will appear.
Click it to export your Sales Navigator leads list to Excel.
You’ll be redirected to your Prospeo dashboard where a menu will pop up. Here, you can name your extraction list and select “Skip leads you already extracted.”
The extraction process begins, and an estimate of how long it will take is displayed. You can leave this page and return later.
Once the extraction is complete, view the results page to preview your list. Ready to proceed? Click “Download” to save your list.
Upon clicking download, a menu will open, offering a few options to download your email list.
- Export Format: Choose between an Excel file or CSV file.
- Type of Email to Extract: Selecting “Valid only” means you’ll receive a list of leads with only the valid and verified email addresses.
- Data You Want: If there’s any data you don’t need, no problem, just delete it from the file.
And there you have it! You’re all set with a CSV or Excel file filled with your leads, featuring verified business email addresses and 43 other useful data points, ready for outreach.
You can also import your email list directly into any CRM.
5. What Data Can I Export?
You can use LinkedIn Sales Navigator to scrape emails, phone numbers, and every detail available on LinkedIn, like company name, company size, job title, and more.
Method 2: Find Emails on LinkedIn Profiles
The second method on our list involves finding email addresses directly from LinkedIn.
Finding email addresses directly on LinkedIn is more cost-effective, but it has two major drawbacks: it’s time-consuming, and many of the emails you find are personal rather than professional.
Essentially, we will utilize all available means to find the email addresses directly on LinkedIn:
- Contact Information
- Profile Information
Contact Information
Every LinkedIn profile has a contact section, which is also available on LinkedIn Sales Navigator.
The challenge with this method is that there are very few available email addresses on LinkedIn:
- If you’re not connected with the leads, you will find on average 5% email addresses.
- If you’re connected, this number increases to only 30%.
This technique allows you to get emails from LinkedIn Sales Navigator, but it’s unlikely that you’re connected with every lead you’re attempting to outreach.
And even if you are, you’ll only have access to 30% of email addresses, many of which are personal, which is not ideal for your lead generation.
Profile Information
Another way to find an email address is by checking the profile itself. About 10% of people list their emails in the ‘About’ section or banner. While this method is free, it’s neither efficient nor scalable.
It might help for a very important person for whom your Sales Navigator email extraction did not find the email address, but I highly recommend you using Prospeo’s Chrome Extension to export all leads at once.
Why Personal Email Addresses Hurt Your Outreach
Unless you’re a recruiter using your Sales Navigator account to scrape the perfect candidates, saving personal email addresses are not a good idea.
Besides the fact that there are very few email addresses available on LinkedIn, especially when you’re not connected with your leads, these email addresses are personal 60% of the time.
I wouldn’t recommend saving this contact info for B2B sales and email outreach.
1. Professional Email Addresses Lead to Better Results
Sending emails to personal addresses reduces your response rate by around 20%. People prefer not to be contacted for business on their personal email, and these addresses are harder to verify, which can damage your sender reputation and lead to your emails being marked as spam.
2. Personal Email Addresses Are Not GDPR Compliant
You might not be aware, but these emails are not GDPR compliant, and therefore it’s not legal to contact them in the EU.
It’s not strictly illegal to reach out to this type of email address in the US, but you’re not supposed to contact them for business-related purposes, and you should always have their consent before reaching out.
Sample Professional Email Templates to Send to Leads
Once you’ve extracted verified professional emails from LinkedIn Sales Navigator using Prospeo, the next step is crafting outreach emails that actually get responses. Sending generic, copy and paste messages won’t work because personalization is key. The more relevant your email is to the recipient, the higher your chances of a reply.
Below are two high-performing templates, but make sure to customize them to fit each lead’s industry, role, and challenges.
- Cold Email for Lead Generation
Subject: Quick Question About [Their Company]
Hi [First Name],
I found [Company Name] while researching [Industry/Topic] and noticed [something relevant].
At [Your Company], we help [Industry/Role] teams achieve [specific benefit] through [value proposition]. I’d like to connect and share how we’ve helped companies like [Similar Company] improve [specific metric].
Would you be open to a brief chat next week?
Best,
[Your Name]
[Your Company]
Why it works:
- Shows you’ve done research (reference something specific about them).
- Focuses on value instead of making a hard sell.
- Ends with a low-commitment ask to increase responses.
2. Follow-Up Email After No Response
Subject: [First Name], Wanted to Follow Up
Hi [First Name],
I know things get busy, so I wanted to follow up in case my last email got buried. I’d love to share how we’re helping [Similar Companies] with [specific solution].
If now isn’t the right time, no worries! Just let me know if this is something worth revisiting later. Otherwise, happy to send over a quick case study if that’s more helpful.
Best,
[Your Name]
[Your Company]
Why it works:
- Acknowledges their busy schedule (not pushy).
- Gives an easy way out instead of forcing a response.
- Offers an alternative (case study) for added value.
Always customize your outreach based on the lead’s company, role, and pain points. People can spot a mass email instantly and taking a couple extra minutes to personalize can dramatically improve your response rates.
With Prospeo, you’re already ahead by reaching the right people with verified emails. Now, make sure your messaging is just as targeted for the best results.
How to Choose the Best Email Finder to Extract Emails from Sales Navigator
We’ve established the importance of professional email addresses for better results during cold emailing. This means you’ll need to use an email scraper tool that finds professional email addresses based on the LinkedIn information of your leads.
Here are two crucial factors to consider when looking to extract emails from LinkedIn Sales Navigator:
- The number of valid emails you can obtain from one extraction: Your pool of potential leads isn’t endless, so it’s vital to maximize the number of email addresses you extract from your list.
- The Deliverability Rate: It refers to the accuracy of the email addresses you find. Reaching out to incorrect emails can lead to your messages landing in the spam folder.
An independent study conducted by Eric Nowoslawsky & Clay.com reveals that Prospeo’s automation and email scraper outperforms by finding on average 20% more emails than its competitors!
Prospeo’s email finder not only excels in finding more emails but also boasts a stellar 98% deliverability rate, earning its stripes as the most efficient email finder on Sales Navigator in the industry.
Read the blog article about the study here.
FAQ:
Does LinkedIn Sales Navigator Provide Email Addresses?
No, it doesn’t. While you can find some emails for 1st-degree connections, you’ll need a Chrome Extension like Prospeo to extract email addresses from a Sales Navigator list.
How to Extract Emails from LinkedIn Sales Navigator?
To extract emails from LinkedIn Sales Navigator, you’ll need to use a Chrome extension like Prospeo. This LinkedIn Sales Navigator Extractor enables you to export your Sales Navigator list complete with professional email addresses in just one click.
How to Import Emails from LinkedIn Sales Navigator into HubSpot, Salesforce, or Any CRM?
Once your file is ready, you can effortlessly import it into your preferred CRM, whether it’s HubSpot, Salesforce, or Pipedrive.
Simply import the extracted profiles with verified email addresses from your computer and make sure all columns are correctly mapped to the corresponding fields in your CRM.
With the extracted data, you can personalize your outreach, leading to better results in your outbound efforts.